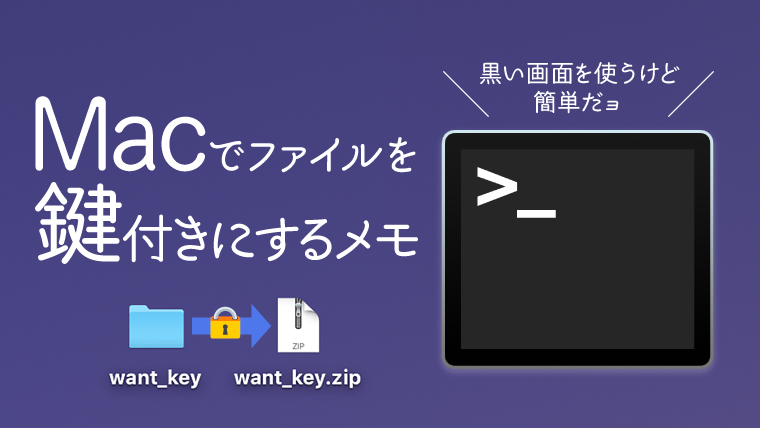とっても簡単だけど毎回忘れちゃうので、自分用のメモ記事です。
メールなどで個人情報を送信する際に使える、Macで鍵付きのファイルにする方法です。
備え付けであるアプリのターミナルを使います。黒い画面でコマンド入力をしなくちゃいけないのですが、ビビらずやればスグに出来ます!
鍵付きファイルを作成する方法
【1】鍵付きにしたいフォルダを圧縮する。
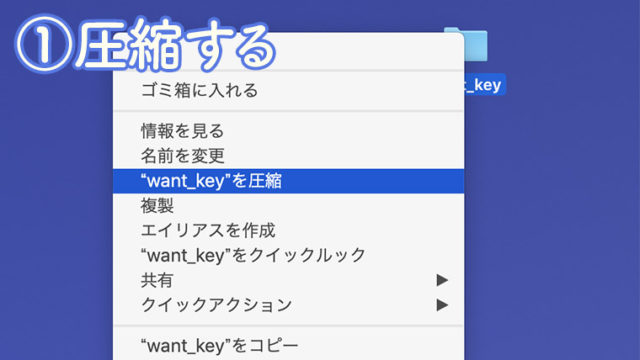
【2】アプリの「ターミナル」を起動。
場所は、「アプリケーション」→「ユーティリティ」→「ターミナル」
【3】$ zipcloak 「圧縮ファイルをドラッグ&ドロップ」
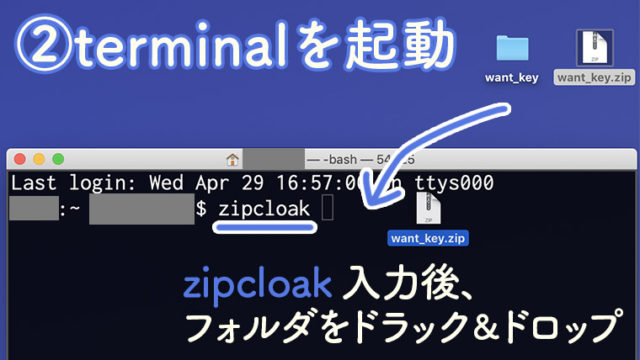
【4】パスワードを入力。もう一度聞かれるので同じパスワードを入れる。
【5】完成。
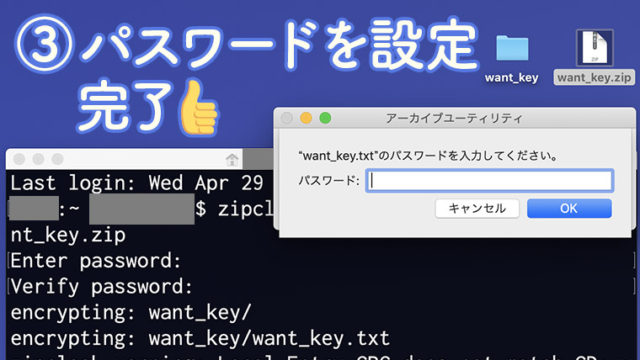
※メールなどで鍵付きファイルを送る場合
【1】先に鍵付きファイルを先に送信
【2】後から別のメールでパスワードをお送りする
をminemoは徹底しています。セキュリティー対策は、しっかり!
おまけ
鍵付きファイルにしていてよかったと思うのが、個人情報をまとめたJPG(psd)。
運転免許証やマイナンバーカードを表面裏面スキャンしたものを、A4サイズ1枚にまとめています。必要になった際に解凍して印刷するorデータ送信しています。
最近だと、ふるさと納税のワンストップ特例制度や、銀行口座開設などに使用しました。行政や銀行に書類を送るのに、毎回スキャンし直さなくていい & 鍵をかけておくので安心です。
黒い画面は、プログラマーのイメージが強くてビビっていましたが、意外とカンタンに操作できました。
最近、ターミナルでちょっとずつコマンドを覚えているので、また役立ちそうなことがあったら記事にしたいと思います。
それでは!良きMacライフを〜!