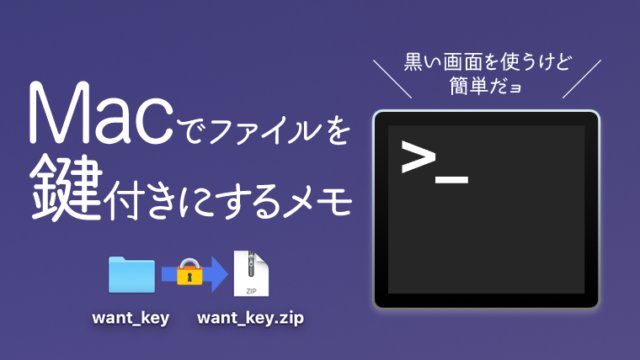iPadお絵かきの時短のためにやった事
どうも!minemoです。
やっと蝉の声が耳に入るようになり、「夏だ〜!季節がちゃんと過ぎていってるな〜」という実感があります。
前回、iPadでファンアートをモリモリ描いていて楽しかった〜!とお伝えしました。

それに合わせて、iPadのお絵かきアプリを色々試していました。
結果、作業を効率化する一点においては、CLIP STUDIO PAINT for iPad(以下、クリスタと呼びます)と、Bluetoothキーボードの組み合わせ一択でした。

デジ絵スタートは、まずはiPadからスタートするのがオススメです!
インスタにあげている6枚目くらいまでは、買い切りのお絵かきアプリ・Procreateで「アーッ!全然書けない!」と思いながら、iPadでガリガリ描いていました。途中から、クリスタに移行してからスルスル描けるようになりました。
そんな私がクリスタ+Magic Keyboardを推す理由は、ズバリ

です。これが出来るのと出来ないのでは、本当に時間の使い方が全く違うんです!
クリスタ + Bluetoothキーボード以外で作業していた時は…
他のお絵かきアプリだと、元々決まっているショートカットキーを変えることが出来ませんが、クリスタだと柔軟に割当が可能です。装飾キーを組み合わせると、かなりの数を登録することが出来ます。
キーボードを使用する前に、1000円くらい買える8BitDo Zero2という、左手で使えるガジェットも試してみました。
しかし、ペアリングがいちいち面倒な事、どのボタンがどう割り当てることが出来るのかすぐに忘れてしまいがちな事、日本語の解説がなくブログを読み漁る必要があってアクセスが…etc.で使うのが億劫なっていました。
iMacについてくる、純正のMagic Keyboardを使ってみると、スルスル作業が進むようになりました。
私の場合ですが、Windows配列のBluetoothキーボードだと、憎いcapslockがCtrlの位置にあるので、イライラします笑 iPadでも、キーの割当が出来るアプリとかあれば、Windows配列でも使ってもいいかなって感じです。
本題ですが、iPadおえかきで、時短のためにやったことは
2.アクションに登録+ショートカットキーを割り当てる
です。
この2点でかなり時短が出来ます。
1.ショートカットキーによく使うツールを割り当てる
ツールの登録の場合、同じキーによく使うツールを登録していた
クリスタでは、ツールとツール以外でショートカットキーの割り当て方が少し変わります。
というのも、ツールでは、装飾キーが使えず、「B」や「E」など、一つのキーで登録するからです。
そして、ツールの登録に同じキーを割り当てると、キーを押すたびにツールが切り替わるので重宝していました。
私の場合は、ブラシ10pt・ブラシ2.5pt・消しゴム5ptを「B」に割り当てていたので、Bを押すたびに「ブラシ10pt → ブラシ2.5pt → 消しゴム5pt → ブラシ10pt…」と切り替りかわります。
調べたら、Shitfを押してる間だけ消しゴムを使える、みたいな技もあるみたいです(思いつかなかった…!)。次からはそれを踏まえて組みたいですね。
ツールの登録以外の場合、Photoshopでよく使うショートカットキーを登録していた
新規ラスターレイヤーを「N(装飾キー無)」で登録したり、新規ラスターレイヤーをマスクした状態で作る「Shitf + N」で登録したり、ガシガシショートカットキーを登録していました。
そして、PCのPhotoshopでよく使うように、iPadのクリスタで登録できるのが、かなりよかったです。
・マスクを削除…「Shitf + BackSpace」
・選択範囲を拡大する…「Shitf + 6」
・レイヤー名を変える…「Cmd + Ctrl + A」
ここらへんが、メインで使ってるものですね。
地味に嬉しいのが、Adobe製品などでは「装飾キーのCmdを絶対ショートカットキーに含めろ」的な制限がありますが、クリスタは装飾キーの制限がない! 「shitf + A」で登録も「Ctrl + K」とかの登録も可能!
ショートカットキー登録したいな〜って思った時は「Cmd + Opt + Shitf + K」でショートカットキー設定を、簡単に呼び出せる!
2.アクションに登録+ショートカットキーを割り当てる
これは、本当に感動しました。
オートアクションで登録していたのは
・レイヤーの不透明度を20%にする…「Shift + 2」
・線画の下にレイヤーを新しく作り、線画の中を白で塗る…「Shift + _」
あたりです。
「レイヤーの不透明度を〇〇%にする」というのは、ブラシ濃度・インク濃度の調整は、ショートカットキーのみで出来ますが、レイヤー自体を変えるのが出来なかったので、アクションに登録しました。
特に、ファンアートで重宝していたのが、線画の下に、線画を統合して白で塗りつぶすオートアクションを登録していたことでした。これは、普通にイラストや漫画で重宝する技です。
変則的な登録をしているので、各々自分にあったキーを登録するのが近道への一歩になります!
まとめ:面倒なことを一つずつ潰していくのが、時短への道
絵を描くことが億劫になっていた理由として、「修正が面倒だったこと」「道具にアクセスするのが面倒だったこと」が挙げられます。
アナログで下書きをした際、「最初に描いたものが全然実物と違う!」と、間違ってることをいちいち突きつけられる+修正に時間がかかりすぎることで、距離をおいていました。
そして、アクリル絵の具で描く場合、絵の具を出してくる・筆洗に水をためる・キャンバスを出してくる…etc.
この時点で、今の私にはとてもハードルが高いです。
結果として、アナログお絵かきから遠ざかっていました。
デジタルお絵かきの場合は、「ここかおかしい!」と思ったら、すぐに修正が出来ます。変形も自由自在です。
描きたい!と思った場合は、iPadのアプリを開けば即始めることができます。
画材・素材・チュートリアルもたくさんありますし、なにより、描いていて楽しい!
コレがやりたい!と思った時に、アクセスを簡単にしておくこと。
その一つの例として、iPadでのショートカットキーを使った時短の方法をお伝えしました。
楽しんで絵を描くことが出来るといいですね。
それでは素敵なお絵かきライフを〜!